User Manual
MIRRA is a microclimate monitoring system that provides real-time access to microclimate data and consists of sensor nodes (which collect microclimate data from attached sensors) and gateway nodes (which receive microclimate data from sensor nodes and upload these on a web server). This manual explains the set-up of sensor nodes and gateway nodes for a MIRRA microclimate system. For showcases that demonstrates the potential of MIRRA, see these showcases: Canopy buffering, Formica experiment, Open Top Chamber experiment
Introduction and system components
MIRRA nodes consist of one main PCB that serves either as a sensor node on which different sensors can be connected, or as a gateway node that communicates between sensor nodes and the web server.
The current set-up of a sensor node consists of a soil temperature sensor connected directly to the MIRRA sensor node PCB and air temperature, relative air humidity and light availability sensors which are printed on two small, separate PCBs (i.e., the sensor hat). This sensor hat is then also connected to the main PCB of the MIRRA sensor as it is the main PCB that ensures the effective and regular sampling of the microclimate sensors, the saving of data and the sending of data to the MIRRA gateway node.
The MIRRA gateway node collects data from all MIRRA sensor nodes in the set-up through LoRa technology (LOng RAnge radio communication technique) and then sends the data further on to the MIRRA database via internet.
The figure below shows a MIRRA sensor node with the most important components indicated with labels.

In this manual we walk you through the different steps to set-up a MIRRA system which include (to jump: use the sidebar):
• Programming PCBs as MIRRA sensor nodes or as a MIRRA gateway node
• Connecting gateway to cloud server
• Connecting MIRRA sensor nodes to the MIRRA gateway node
• Connecting microclimate sensors to the MIRRA sensor nodes and installation in the field
• Troubleshooting steps
Programming PCBs
The freshly bought and built PCBs must first be equipped with the correct MIRRA firmware. To do so, the firmware must first be built from the publicly available source code. This firmware blob can then be uploaded to the PCB’s processor. Through the UART command line interface, it is subsequently possible to ‘talk’ to the processor and change certain variables or execute specific functionalities. The following steps will guide you through each of these tasks in order to set up a full MIRRA installation.
Opening the MIRRA code in program Visual Studio Code (VSCode)
If using an external USB programmer (e.g. if your PCB version does not have a USB programmer on-board) and are operating on Windows, install this USB driver
Install Visual Studio code on your computer from here
Install the extension PlatformIO within VSCode from here
Either download the code from the MIRRA GitHub page (green button ‘<> Code’-> ‘download ZIP’) and save locally on your computer OR execute
git clone https://github.com/mirra-org/mirra(see here) if you have Git installed.Open Visual Studio Code
Open the code: ‘File’ button (top left) -> ‘Open folder’: select ‘MIRRA’ -> ‘code’ -> ‘MIRRA-main’ -> ‘firmware’
On the left side panel, you can now see the internal folder structure of ‘firmware’ and open different files by clicking on them.
Checking the pre-programmed settings for gateway and sensor nodes
Both gateway and sensor nodes have some predefined settings, such as sampling time interval, which are saved in the ‘config.h’ file. This enables the user to change these default values on the sensor and gateway nodes without further manual programming.
On the left side panel in VSCode, open the ‘config.h’ file within the gateway or sensor_node folder
Check out the settings, for example:
// s, time between sensor sampling for every node
constexpr uint32_t defaultSampleInterval = 20 * 60;
The sensor nodes will sample values from their microclimate sensors every 20 minutes.
// s, time between communication times for every nodes
constexpr uint32_t defaultCommInterval = 60 * 60;
The gateway will communicate with a node every 60 minutes.
Sampling interval and communication interval need to be attuned to each other. If the sampling interval is shortened, but communication remains at an interval of one hour, the sensor node would be sending much more data in one go. Therefore, if the sampling interval is shortened, also the communication interval should be shortened.
Setting up a sensor node
Connect the sensor node with your computer over USB. If using the external USB programmer, connect ground to ground and transmitter to receiver pins: GND-GND, TX-RX and RX-TX
Power the board using the USB supply by connecting the PWR pin to the USB pin
Plug button: choose the right port (e.g. COM4) and check this in Devices - Ports
Select the right environment: click button (bottom left) ‘Swith PlatformIO Project Environment’ and choose ‘env:sensor_node’ at the search bar on top of the screen.
Build all the code into binary format that can go on the sensor node. Click the button V (bottom left) ‘PlatformIO: Build’
Set upload settings. Click the cable button (bottom center) ‘Set upload/monitor/test port’ and choose ‘Auto’ at the search bar on top of the screen (or choose the port in which the node is shown in the device manager).
Put the sensor node in upload mode. Hold down the ‘BOOT’ button on the sensor node and push the ‘RESET’ button on the sensor node once.
Upload from VSCode. Click the arrow button (bottom left) ‘PlatformIO: Upload’ . This upload may take some time (1-2 minutes depending on firmware size), and may fail midway through because of communication issues. In that case, simply retrying will often fix the issue. If the upload does not start at all: verify that your port is selected correctly and that the PCB is powered correctly.
Go to the serial monitor. Click the cable button (bottom center) ‘Set upload/monitor/test port’ and choose ‘Serial monitor’ at the search bar on top of the screen.
Push ‘RESET’ button on the sensor node.
Power the board using the battery by connecting the PWR pin to the BATT pin.
Going in and out of command mode
Connect the node and select Serial monitor (cable button, see above).
Push the ‘BOOT’ button on the node.
You can now type commands, for example ‘printsample’ to make the sensor nodes sample their sensors and return the measured values. An exhaustive list is available here
After one minute of inactivity, the node will automatically quit command mode.
Setting up a gateway node
Set-up the gateway node and upload its firmware similar to the workflow described above for the sensor node, but replace the environment with ‘env:gateway’.
The gateway will most likely not have a correct internal time. To fix this, enter command mode on the gateway.
If the WiFi configuration that is specified in
config.his incorrect, execute thewificommand first: this will allow you to configure a new SSID and password.Execute the
rtccommand. The gateway will retrieve the current UTC time over WiFi via NTP.Change other parameters if needed (for example, check
intervals).
Connecting gateway to cloud server
After setting up the gateway, connect the gateway to the server. To do so, execute
serverin the command phase.You will be asked to enter the address of the server: mirra.ugent.be
You will be asked to enter the MQTT port
At the same time, navigate to your server’s Add Gateway page and enter its MAC address into the form. Once submitted, you will be given an access code which should be entered in the command mode interface. Afterwards, the gateway will attempt to connect to the server to test this newly configured connection. Note: this step may be executed even after nodes have been connected; collected data that has not been uploaded to the server will be transferred on the next connections.
Connecting sensor nodes to the gateway
Set up all sensor nodes as described above.
Set up the gateway similar to the workflow described above.
Go to the command mode of the gateway by pushing the ‘BOOT’ button on the node and execute the command ‘discovery’. The gateway will now constantly listen for incoming messages from nearby sensor nodes and add them to its schedule accordingly.
Push the ‘RESET’ button on the sensor nodes. On ‘RESET’, sensor nodes will automatically send out a message advertising its existence. Keep a close look on the gateway’s output, which will confirm if nodes have been successfully registered.
Once all nodes have been added, push the ‘BOOT’ button on the gateway to end its discovery mode.
If desired, view the gateway’s scheduling of all the sensor nodes using
printschedule.
Read out of a gateway
Connect through the micro-USB
Press BOOT (if no reaction: check RESET)
Command:
printdatato view sensor dataCommand:
printlogsto view logs
Connecting microclimate sensors to the MIRRA sensor nodes and installation in the field
Installing the sensor node in a watertight enclosure
The MIRRA sensor node was developed to fit in a square watertight enclosure with a 105 mm side.
To allow sensor cables to enter the enclosure in a waterproof way, drill two holes of 12 mm diameter and install two cable glands. The glands should be installed on the upper half of the casing (not too far from the lid) and in the field, the glands are installed below the casing to limit risk of water.
After preparation of the cable glands, install the programmed MIRRA sensor node in the casing, with the 1w box on the other side of the glands, to allow additional spacing to guide the cables from the glands to the sensor node. The figure below shows a MIRRA sensor node installed in the waterproof enclosure with two cable glands (bottom) and the 1W1 box on the opposite side of the glands to allow cable installation.

Connecting the soil temperature sensor
Connect the three wires from the soil temperature sensor to the 1W1 box of the PCB (red wire in 33V input, yellow wire in data input, black wire in ground input). The figure below shows A. the installation of the soil sensor on the 1W1 box with three coloured wires, B. Sensor end of the soil sensor cable that should be burried in the soil to measure soil temperature.

Connecting the sensor hat
The sensor hat consists of two small PCBs: an L sensor hat with a light sensor and the RHT sensor hat which contains an air temperature and relative humidity. To prevent water damage to these two small PCBs we protected the temperature and relative humidity sensors and the wire lines with silicone. To connect the sensor hat to the MIRRA sensor node:
Connect the two small PCBs (L sensor hat withand RHT sensor hat) with microclimate sensors to each other, to form the sensor hat (Figure below a and b).
Connect a four-wire cable to the I2C box of the PCB (Figure below c) (black wire in ground input, RST input empty, green wire into SDA input, white wire into SCL input, red wire into 33V input).
Connect the cable to the sensor hat PCB with the temperature and relative humidity sensor (Figure below d)
The figure below shows (A) RHT sensor hat and L Sensor hat (B) are connected using the pins to form the sensor hat (C) Cable connection on the I²C box on the PCB (D) Cable connection on the sensor hat.
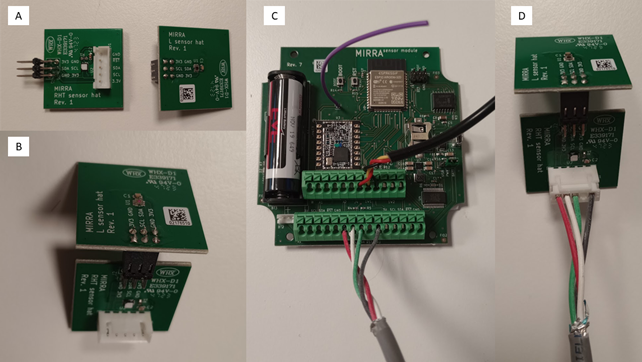
Preparation of a radiation shield
To avoid direct sunlight on the light sensor (risk of saturation) and on the temperature sensor (risk of sensor heating), it is important to install the sensor hat in a radiation shield. We prepared homemade radiation shields from a grey square pvc tube that was half cut to provide an open part that allows air ventilation. The design of the radiation shield can be tailored on the available material, but in our case (Figure below):
• We drilled a xx mm hole in the middle of the upper side to allow light to reach the light sensor.
• We pasted a photographic light filter (link) on top of the shield with glue to avoid saturation of the light filter and to prevent water entering the radiation shield.
• We drilled two small holes next to the light filter and installed a screw bolt with a rubber ring to be waterproof and then clamped the part of the sensor hat with the light sensor right below the opening with the light filter, by screwing a nut and an iron ring on the screw bolt.
• Finally we drilled two small holes on the rear side of the radiation shield to pass an iron wire to fix the radiation shield to a pole in the field.
The figure below shows a radiation shield with sensor hat: (A) side view, showing the general design and the holes for he iron wire to fix the shield in the field (B) top view, showing the light filter and the screw bolt with rubber ring (C) inside view, showing how the sensor hat is fixed on top of the radiation shield.
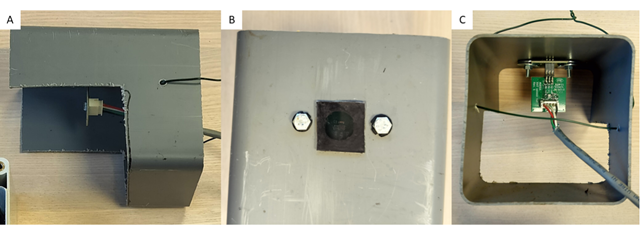
Installation of sensor node in the field
Installation of the MIRRA sensor node in the field can be tailored to the specific research questions, e.g., varying height of the sensors, or attaching to a study tree. As an example, we show how we installed the sensor nodes in the field (Figure below):
• We used an L-profile of stainless steel of 70 cm to install the sensor nodes in the forest.
• We drilled a screw through one side of the profile on top to support the radiation shield and a second screw 20 cm lower to support the casing of the sensor node.
• We put the L-profile 20 cm in the soil with a hammer. • We attached the radiation shield with an iron wire to the L-profile, making sure that the shield was resting on the top screw.
• We attached the waterproof casing with the sensor node with plastic straps, making sure that the casing was resting on top of the lower screw.
• We installed the soil sensor at 5 cm depth with help of a small concrete iron rod.
The figure below shows installation of the MIRRA sensor node in the field with radiation shield around sensor hat (top) and waterproof casing (middle) and the black cable with the soil sensor in the forest soil (bottom).

Troubleshooting
Description of possible steps is currently a work in progress.